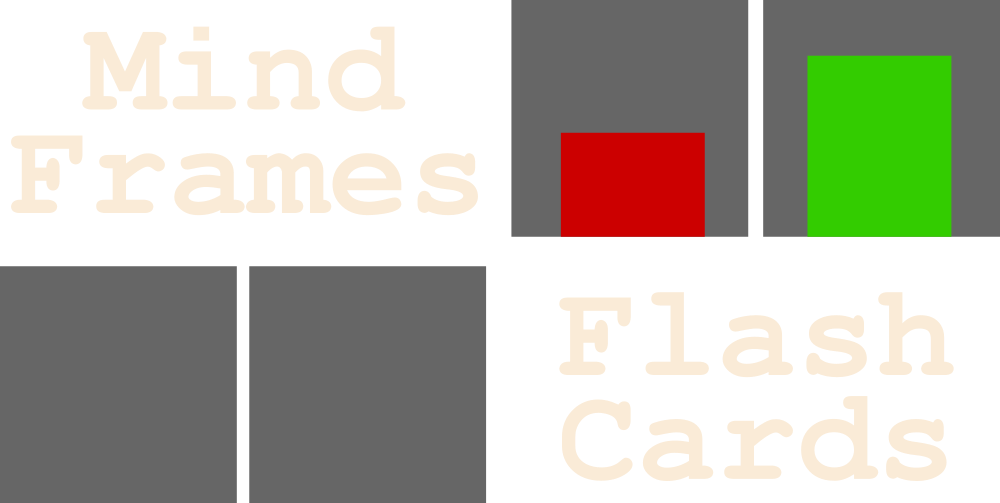Help & FAQ
Mindframes Flashcards: Japanese
- Can I use my own flashcards?
- How do I select cards for a Test or Study session?
- What is "Test Mode"?
- What is "Study Mode"?
- How do I change the order in which the sides of a card are displayed during a Test or Study session?
- How do I tell the app to not show some sides of a card during a Test or Study session?
- How do I edit the contents of a card during a Test or Study session?
- How do I change the order in which the selected cards are displayed during a Test or Study session?
- Why are the cards on the main screen shown in different colors?
- What is the time-elapsed-since-last-test algorithm?
- What is the order-weighted-outcomes algorithm?
- What is the time-weighted-outcomes algorithm?
- What is the recent-average-outcomes algorithm?/a>
- How do I change the method for calculating average card urgency?
- How do I change the font size of the text on the cards?
- How do I change the background and text colors used during Test and Study sessions?
- How do I change the names of the card sides?
- How do I change the order of the sets on the main screen?
- How do I change the names of the sets on the main screen?
- How do I reset the proficiency state and test history of a deck?
- How do I automatically re-divide a deck into sets?
- How do I back up a preloaded deck as an *.mfram-jp file?
- How do I load an *.mfram-jp file?
- How do I import my own flashcard decks?
- How do I create a flashcard deck using a spreadsheet (*.xlsx)?
- Where can I get a sample template for a spreadsheet (*.xlsx) input file?
- How do I create a flashcard deck using a plain text file (*.txt or *.csv)?
- Where can I get a sample template for a plain text (*.txt) input file?
- How do I export a deck as an *.mfram file?
- How do I export a deck as an *.xlsx file?
- How do I rename a deck listed under "Imported Decks"?
- How do I delete a deck from the "Imported Decks" list?
- I am not learning Japanese - can I use Mindframes to study another subject?
- Why is the app called "Mindframes Flashcards"?
Can I use my own flashcards?
How do I select cards for a Test or Study session?
What is "Test Mode"?
What is "Study Mode"?
How do I change the order in which the sides of a card are displayed during a Test or Study session?
How do I tell the app to not show some sides of a card during a Test or Study session?
How do I edit the contents of a card during a Test or Study session?
How do I change the order in which the selected cards are displayed during a Test or Study session?
- If you want the app to first display all cards that have never been tested before displaying any previously-tested cards, select "Show never-tested cards first". Alternatively, to display all cards that have previously been tested before any never-tested cards, select "Show never-tested cards last". As a third alternative, you can tell the app to mix never-tested and previously-tested cards by selecting "Do not apply any particular order".
- If, after choice (i) has been applied, you want the app to display cards starting with the leftmost column and proceeding to the rightmost column, select "Traverse columns from left to right". Alternatively, to first display the cards in the top row and then proceed to lower rows, select "Traverse rows from top to bottom". As a third alternative, you can tell the app to display the cards in an order that does not take into account the columns or rows in which these cards have been placed by selecting "Do not apply any particular order".
- If, after choices (i) and (ii) have been applied, you want the cards to be displayed in the pre-defined order in which they are stored in the deck, select "Use pre-defined order". Alternatively, if you want the cards to be displayed according to their urgency, select "Use card urgency". Under this setting, the cards will be displayed in the order of their urgency as calculated using the currently selected method in the "Algorithm settings" menu. As a third alternative, you can tell the app to randomize the order of the cards by selecting "Use random order".
Why are the cards on the main screen shown in different colors?
- The default algorithm, which calculates the urgency of a card based on the amount of time that has elapsed since the last test of that card;
- an algorithm that weighs previous test outcomes according to the order of their occurrence;
- an algorithm that weighs previous test outcomes according to the time of their occurrence; and
- an algorithm that averages the most recent X test outcomes.
What is the time-elapsed-since-last-test algorithm?
What is the order-weighted-outcomes algorithm?
What is the time-weighted-outcomes algorithm?
What is the recent-average-outcomes algorithm?
How do I change the method for calculating average card urgency?
How do I change the font size of the text on the cards?
How do I change the background and text colors used during Test and Study sessions?
How do I change the names of the card sides?
How do I change the order of the sets on the main screen?
How do I change the names of the sets on the main screen?
How do I reset the proficiency state and test history of a deck?
How do I automatically re-divide a deck into sets?
How do I back up a preloaded deck as an *.mfram-jp file?
How do I load an *.mfram-jp file?
- Transfer the input file to your mobile device. You can, for example, email the file to yourself or transfer it through cloud storage.
- Save the input file on your mobile device in a location of your choice. For example, you can save the file in the "Downloads" folder, or you can use a file browser to locate the folder "/com.mindframes.flashcards. language.japanese/files" and save in that folder. Be sure to make a note of the folder where you saved the file.
- Open the app, click on the top-right menu on the main screen, and go to Available decks >> Load Backup.
- Select the option to load from any accessible location, locate the input file using the file browser and click on the file. (Alternatively, if you saved the input file in the folder "/com.mindframes.flashcards. language.japanese/files", you can also select the option to load directly from this folder.)
How do I import my own flashcard decks?
- spreadsheets (*.xlsx);
- text files (*.txt or *.csv); or
- flashcard files created by the app (*.mfram).
- Transfer the input file to your mobile device. You can, for example, email the file to yourself or transfer it through cloud storage.
- Save the input file on your mobile device in a location of your choice. For example, you can save the file in the "Downloads" folder, or you can use a file browser to locate the folder "/com.mindframes.flashcards. language.japanese/files" and save in that folder. Be sure to make a note of the folder where you saved the file.
- Open the app, click on the top-right menu on the main screen, and go to Available decks >> Imported Decks >> Import.
- Select the option to import from any accessible location, locate the input file using the file browser, and click on the file. (Alternatively, if you saved the input file in the folder "/com.mindframes.flashcards. language.japanese/files", you can also select the option to import directly from this folder.)
- If you are importing an *.xlsx file, the file will be imported and appear as a new deck under "Imported Decks".
- If you are importing a *.txt or *.csv file, there is one additional step: You will be asked to enter the delimiter that is used in the input file to separate the contents of the different sides of each card. Enter the correct delimiter (for example "," for a comma, ";" for a semicolon, or "\t" for the [Tab] character). Click Accept and your input file will be imported and appear as a new deck under "Imported Decks".
How do I create a flashcard deck using a spreadsheet (*.xlsx)?
Where can I get a sample template for a spreadsheet (*.xlsx) input file?
How do I create a flashcard deck using a plain text file (*.txt or *.csv)?
Where can I get a sample template for a plain text (*.txt) input file?
How do I export a deck as an *.mfram file?
How do I export a deck as an *.xlsx file?
How do I rename a deck listed under "Imported Decks"?
How do I delete a deck from the "Imported Decks" list?
I am not learning Japanese - can I use Mindframes to study another subject?
Why is the app called "Mindframes Flashcards"?
To obtain access to this feature, open the top-right menu on the main screen and go to Available Decks >> Imported Decks, where you can complete the purchase process.
For more detailed instructions on how to create and import your own flashcard decks, see:
To select an entire column, click on the selector button at the top of that column.
To select an entire row, click on the space immediately above that row.
To select all squares on the main screen, click on the deck name in the upper left corner of the screen.
If you click on a region of the screen that has already been selected, that region will be de-selected.
After you have selected the cards you want to review, click the Test button to enter Test Mode, or the Study button to enter Study Mode.
In Test Mode, clicking Green (Known) for a given card will advance the card one column to the right, clicking Yellow (Neutral) will keep the card in the current column, and clicking Red (Unknown) will demote the card a specified number of columns to the left. Mindframes will keep a record of the time and outcome of each test that has been performed for each card.
If you want to change the number of columns that a card is demoted to the left when clicking Red, you can do so under Settings for current deck >> Test Mode.
In Study Mode, Mindframes repeats a given sequence of cards over and over again. A card will remain part of the sequence that is being repeated for as long as you classify that card as Yellow (Neutral) or Red (Unknown), and will be removed from the sequence only once you have classified the card as Green (Known) a specified number of times. In Study Mode, Mindframes will not keep any record of the outcomes (Red, Yellow or Green) that you enter during your study session.
If you want to change (i) the number of cards in the repetition cycle or (ii) the number of times that a card must be classified as Green before it is removed from the repetition cycle, you can do so under Settings for current deck >> Study Mode.
You can use a variety of font styles on the cards by enclosing the relevant text in your input file as follows:
<b> Bold </b>
<i> Italics </i>
<u> Underline </u>
<s> Strike-Through </s>
<tt> Teletype </tt>
<sup> Superscript </sup>
<sub> Subscript </sub>
<font color="red"> Colored Text </font>
On one end of the spectrum, there is Bright Green indicating that the cards are "fresh" (i.e. not particularly urgent). On the other end of the spectrum, there is Black indicating that the cards are "stale" (i.e. need to be urgently reviewed). The full spectrum, from least urgent to most urgent, runs roughly as follows:
Bright Green >> Dark Green >> Yellow-Brown >> Brown-Orange >> Red >> Black
Cards that have never been tested are assigned a Light Blue.Mindframes gives you the option to select from among several methods for determining the "urgency" of each card, and the resulting color assignments:
What is the time-elapsed-since-last-test algorithm?
What is the order-weighted-outcomes algorithm?
This algorithm calculates the urgency of a card by measuring the amount of time that has elapsed since the most recent test of that card. The more time has elapsed since the most recent test, the greater is the urgency that will be assigned to the card. The algorithm does not take into account the outcome of the most recent test (or of any prior tests), only the time at which the most recent test occurred.
To select this algorithm, go to Settings for current deck >> Algorithm settings, select "Time elapsed since last test" and click Accept.
For further information on "card urgencies" and the resulting color assignments, see:
Why are the cards on the main screen shown in different colors?
This algorithm calculates the urgency of a card based on the outcomes of previous tests of that card, giving greater weight to the outcomes of more recent tests and discounting outcomes of less recent tests. The algorithm uses a "weighting factor" between 0.1 and 0.9. The higher the weighting factor, the more weight will be given to the outcomes of older tests, whereas a lower weighting factor means that greater weight will be given to the outcomes of more recent tests. The algorithm does not take into account the particular points in time at which a given card was previously tested, only the relative order in which these tests occurred.
To select this algorithm, go to Settings for current deck >> Algorithm settings, select "Order-weighted outcomes", enter a value between 0.1 and 0.9 for the "weighting factor", and click Accept.
For further information on "card urgencies" and the resulting color assignments, see:
Why are the cards on the main screen shown in different colors?
This algorithm calculates the urgency of a card based on the outcomes of previous tests of that card, giving weight to the outcomes of different tests according to the amount of time that has elapsed since the occurrence of these tests. The algorithm uses a "weighting factor" between 1.0 and 5.0. The higher the weighting factor, the more weight will be given to the outcomes of tests that occurred a relatively short time ago, whereas a lower weighting factor means that greater weight will be given to the outcomes of tests that occurred a relatively long time ago.
To select this algorithm, go to Settings for current deck >> Algorithm settings, select "Time-weighted outcomes", enter a value between 1.0 and 5.0 for the "weighting factor", and click Accept.
For further information on "card urgencies" and the resulting color assignments, see:
Why are the cards on the main screen shown in different colors?
This algorithm calculates the urgency of a card based on the arithmetic mean of the outcomes of the most recent X tests of that card, where X is a user-provided number between 1 and 30. For example, if X is set to 17, the urgency of a card will be calculated based on the arithmetic mean of the most recent 17 tests of that card.
To select this algorithm, go to Settings for current deck >> Algorithm settings, select "Recent average outcomes", enter a value between 1 and 30 for "# of outcomes in average", and click Accept.
For further information on "card urgencies" and the resulting color assignments, see:
Why are the cards on the main screen shown in different colors?
If you would like to change the method by which the average card urgency is calculated, go to Settings for current deck >> Algorithm settings, select your preference as between using "Median card urgency" or "Mean card urgency", and click Accept.
For further information on "card urgencies" and the resulting color assignments, see:
Why are the cards on the main screen shown in different colors?
To do so, open the deck and go to Settings for current deck >> Divide deck into sets. Enter the number of cards you want to place in each of the sets and click Divide deck.
If the deck was a preloaded deck listed on the "Preloaded Decks" screen, the app will overwrite the original deck with the newly divided deck. If you want to preserve the original deck, be sure to save a backup copy as an *.mfram-jp file before re-dividing the deck.
If the deck was imported by you and is listed on the "Imported Decks" screen, enter a new name for the divided deck, click Accept, and the divided deck will be added to the "Imported Decks" screen.
To save a deck as an *.mfram-jp file, select the deck on the "Preloaded Decks" screen and click Create Backup.
If you want to email the *.mfram-jp file to yourself, save it to cloud storage, or export it through some other external application, select "Create backup using external application".
Alternatively, you can select to save the *.mfram-jp file to the folder "/com.mindframes.flashcards. language.japanese/files" on your mobile device. Note that if you uninstall the app, any files saved in this folder will be deleted, so be sure to make backups in other locations of any files that you want to keep.
The file will be loaded and the existing version of the relevant deck will be overwritten. When you next open the deck on the "Preloaded Decks" screen, the proficiency state, learn history and settings will reflect the data from the *.mfram-jp file that you loaded.
For instructions on how to create an input file that contains the cards you want to study, see:
How do I create a flashcard deck using a spreadsheet (*.xlsx)?
andHow do I create a flashcard deck using a plain text file (*.txt or *.csv)?
To create an *.xlsx input file, open an *.xlsx file using a spreadsheet program on your PC. Then enter your card data starting in cell A1 in the upper left corner of the spreadsheet.
Each row in the spreadsheet represents one card, and each field represents one side of that card. To create a 4-sided deck, enter your card data into columns A-D. For a 3-sided deck, use only columns A-C, and leave column D blank. To create a 2-sided deck, use only columns A and B (leaving columns C and D blank), and for a 1-sided deck, use only column A (leaving all other columns blank). Be sure to not leave any rows blank since the app will ignore any data below a blank row.
To create a deck that contains multiple sets, use a spreadsheet with more than one sheet tab. When the app imports the spreadsheet, each sheet tab will become a separate set, and the names of the different sheet tabs will become the names of the different sets.
The easiest way to get started is to use a sample spreadsheet as a template from which you can create your own input file. To obtain a sample spreadsheet, go to:
Where can I get a sample template for a spreadsheet (*.xlsx) input file?
Once you have created a spreadsheet that contains your card data, save it in *.xlsx format and import it into the app. For instructions on how to import the file, see:Click on one of the links below to get a sample input file in *.xlsx format for 4-sided, 3-sided, 2-sided or 1-sided cards.
To use the sample file as a template for creating your own flashcard deck, open the file with a spreadsheet program on your PC and replace the card contents and set names with your own data. Then save the file you created in *.xlsx format, transfer it back to your mobile device and import it into the app.
For instructions on how to import a file, see:
To create a *.txt or *.csv input file, open a new *.txt or *.csv file using a text editor on your PC and enter your card data starting in the first row of the file.
Each row in the text file represents one card. To separate the contents of the different sides of each card, use any one-character delimiter of your choice, such as a comma or a semicolon. For example, if you use a semicolon as a delimiter, then a row of text in your input file that reads "cat; dog; mouse; elephant" will become a 4-sided card with the entries "cat", "dog", "mouse" and "elephant" on the four sides. If your input file is a *.csv file that you created with a spreadsheet program, be sure to make a note of the delimiter that was used in creating the file.
The easiest way to get started is to use a sample *.txt file as a template from which you can create your input file. To obtain a sample *.txt file, go to:
Where can I get a sample template for a plain text (*.txt) input file?
Once you have created a file that contains your card data, save it in *.txt or *.csv format and import it into the app. For instructions on how to import the file, see:Note that, when using the *.txt or *.csv format, all data in your input file will be imported into a single large set. You can later divide the cards you have imported into multiple sets by following the steps described here: Finally, a note on delimiters: If the delimiter you are using occurs inside the card contents you want to import, enclose the relevant contents in quotation marks. For example, if you are using a semicolon as a delimiter, then a row of text reading "dog; elephant; "cat; mouse"; horse" will become a 4-sided card with the entries "dog", "horse", "cat; mouse" and "cow" on the four sides. If the contents of a card include a quotation mark, place another quotation mark before the quotation mark that you want displayed on the card. For example, a row of text reading "dog ; the ""house"" mouse ; horse ; cat" becomes a 4-sided card with the entries "dog", "the "house" mouse", "horse" and "cat"."Click on one of the links below to get a sample input file in *.txt format for 4-sided, 3-sided, 2-sided or 1-sided cards.
To use the sample file as a template for creating your own flashcard deck, open the file with a text editor and replace the card contents with your own data. Then save the file you created in *.txt or *.csv format, transfer it back to your mobile device and import it into the app.
For instructions on how to import a file, see:
An *.mfram file will store the contents of the cards, the proficiency state and test history, and the settings of the deck.
To export a deck as an *.mfram file, select the deck on the "Imported Decks" screen, click Export, and select "Export to Mindframes file (*.mfram)". If you want to email the *.mfram file to yourself, save it to cloud storage, or export it through some other external application, select "Export using external application".
Alternatively, you can select to save the *.mfram file to the folder "/com.mindframes.flashcards. language.japanese/files" on your mobile device. Note that if you uninstall the app, any files saved in this folder will be deleted, so be sure to make backups in other locations of any files that you want to keep.
To export a deck to a file format that can be read by an external spreadsheed program, see:
The *.xlsx file will store the contents of your cards (but not the proficiency state, test history or deck settings).
To export a deck as an *.xlsx file, select the deck on the "Imported Decks" screen, click Export, and select "Export to spreadsheet (*.xlsx)". If you want to email the *.xlsx file to yourself, save it to cloud storage, or export it through some other external application, select "Export using external application".
Alternatively, you can select to save the *.xlsx file to the folder "/com.mindframes.flashcards. language.japanese/files" on your mobile device. Note that if you uninstall the app, any files saved in this folder will be deleted, so be sure to make backups in other locations of any files that you want to keep.
To export a deck to a file format that stores not only the contents of your cards, but also the proficiency state, the learn history, and settings of the deck, see:
To rename a deck, open the deck, go to "Settings for current deck", click "Rename Deck", enter the new name, and click Accept.
Note that the decks listed on the "Preloaded Decks" screen can not be renamed.
To delete a deck, select the deck and click Delete. Be careful to make sure that you really want to delete the deck since you will not be able to recover any of the data in the deck once it has been deleted.
Note that the decks listed on the "Preloaded Decks" screen can not be deleted.
Alternatively, you can of course also import flashcards for another subject into Mindframes Flashcards: Japanese, if you have purchased the import-your-own-cards feature.
Because of that, plus the fact that the graphics of the app look like a collection of frames, "Mindframes Flashcards" seemed like a good name.