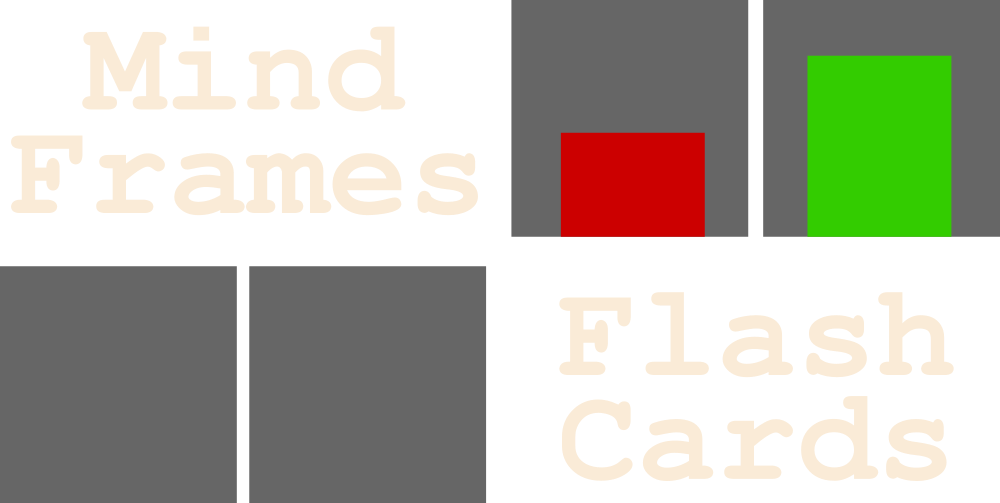Help & FAQ
Mindframes Flashcards
- Can I use my own flashcards?
- How do I import a new flashcard deck?
- How do I create a flashcard deck using a spreadsheet (*.xlsx)?
- Where can I get a sample template for a spreadsheet (*.xlsx) input file?
- How do I create a flashcard deck using a plain text file (*.txt or *.csv)?
- Where can I get a sample template for a plain text (*.txt) input file?
- How do I create a flashcard deck that includes mathematical expressions using LaTeX?
- How do I create a flashcard deck that includes images?
- How do I create a flashcard deck that includes sounds?
- How do I create a flashcard deck that includes videos?
- How do I automatically divide a deck into sets?
- How do I export a deck as an *.mfram file?
- How do I export a deck as an *.xlsx / *.zip file?
- How do I select cards for a Test session?
- What is a Test session?
- How do I edit the contents of a card during a Test session?
- How can I override the default formatting under which text is vertically and horizontally centered on card sides, and how can I override the default text size? Can I use italics, bold, underline and other font styles on the cards?
- How do I change the font size of the text on the cards?
- How do I tell the app to exclude some of the card sides during a Test session?
- How do I change the order in which the card sides are displayed during a Test session?
- How do I change the names of the card sides?
- How do I create card sides whose content is never hidden and always displayed?
- How do I change the order in which the selected cards are displayed during a Test session?
- How do I change the order of the sets on the main screen?
- How do I change the names of the sets on the main screen?
- Why are the cards on the main screen shown in different colors?
- What is the time-elapsed-since-last-test algorithm?
- What is the order-weighted-outcomes algorithm?
- What is the time-weighed-outcomes algorithm?
- What is the recent-average-outcomes algorithm?
- How do I change the method for calculating average card urgency?
- How do I change the background and text colors used during Test sessions?
- How do I reset the proficiency state and test history of a deck?
- How do I rename a deck?
- How do I delete a deck from the "Available decks" list?
- Why is the app called "Mindframes Flashcards"?
Can I use my own flashcards?
How do I import a new flashcard deck?
- spreadsheets (*.xlsx);
- text files (*.txt or *.csv);
- spreadsheets together with image, sound or video files, combined in a zipped container file (*.zip); and
- flashcard files created by the app (*.mfram).
- Transfer the input file to your mobile device. You can, for example, email the file to yourself or transfer it through cloud storage.
- Save the input file on your mobile device in a location of your choice. For example, you can save the file in the "Downloads" folder, or you can use a file browser to locate the folder "/com.mindframes.flashcards.pro/files" and save in that folder. Be sure to make a note of the folder where you saved the file.
- Open the Mindframes app, click on the menu in the top-right corner of the main screen, and go to Available decks >> Import deck.
- Select the option to import from any accessible location, locate the file you want to import using the file browser, and click on the file. (Alternatively, if you saved the input file in the folder "/com.mindframes.flashcards/files", you can also select the option to import directly from this folder.)
- If you are importing an *.xlsx or *.zip file, the file will be imported and appear as a new deck under "Available decks".
- If you are importing a *.txt or *.csv file, there is one additional step: You will be asked to enter the delimiter that is used in the input file to separate the contents of the different sides of each card. Enter the correct delimiter (for example "," for a comma, ";" for a semicolon, or "\t" for the [Tab] character). Click Accept and your input file will be imported and appear as a new deck under "Available decks".
How do I create a flashcard deck using a spreadsheet (*.xlsx)?
Where can I get a sample template for a spreadsheet (*.xlsx) input file?
How do I create a flashcard deck using a plain text file (*.txt or *.csv)?
Where can I get a sample template for a plain text (*.txt) input file?
How do I create a flashcard deck that includes mathematical expressions using LaTeX?
How do I create a flashcard deck that includes images?
- Create your flashcard deck in *.xlsx format on your PC as described here:
How do I create a flashcard deck using a spreadsheet (*.xlsx)?
- Save the *.xlsx file in a folder on your PC and add the image files that you would like to include in the deck to that folder.
- To add a particular image to a card side, use the following code on that card side:
<img src="{flashcard}/IMAGE.png" alt="IMAGE">
Here IMAGE.png refers to the file name of the image file you would like to add, and the extension should be *.jpg, *.jpeg, *.gif or *.png, depending on what type of file you are trying to add. - After you have added the *.xlsx file and all image files to the folder, use a zip utility on your PC to create a *.zip archive file from the folder.
- Transfer the *.zip file you created to your mobile device. You can, for example, email the file to yourself or transfer it through cloud storage.
- Save the *.zip file on your mobile device in a location of your choice. For example, you can save the file in the "Downloads" folder, or you can use a file browser to locate the folder "/com.mindframes.flashcards .pro/files" and save in that folder. Be sure to make a note of the folder where you saved the *.zip file.
- Open the Mindframes app, click on the menu in the top-right corner of the main screen, and go to Available decks >> Import deck.
- Select the option to import from any accessible location, locate the *.zip file you want to import using the file browser, and click on the *.zip file. (Alternatively, if you saved the *.zip file in the folder "/com.mindframes.flashcards .pro/files", you can also select the option to import directly from this folder.)
How do I create a flashcard deck that includes sounds?
- Create your flashcard deck in *.xlsx format on your PC as described here:
How do I create a flashcard deck using a spreadsheet (*.xlsx)?
- Save the *.xlsx file in a folder on your PC and add the sound files that you would like to include in the deck to that folder.
- To add a particular sound to a card side, use the following code on that card side:
<audio controls> <source src="{flashcard}/SOUND.wav" type="audio/wav"> </audio>
Here SOUND.wav refers to the file name of the sound file you would like to add, and the extension should be *.wav or *.mp3, depending on what type of file you are trying to add. - After you have added the *.xlsx file and all sound files to the folder, use a zip utility on your PC to create a *.zip archive file from the folder.
- Transfer the *.zip file you created to your mobile device. You can, for example, email the file to yourself or transfer it through cloud storage.
- Save the *.zip file on your mobile device in a location of your choice. For example, you can save the file in the "Downloads" folder, or you can use a file browser to locate the folder "/com.mindframes.flashcards .pro/files" and save in that folder. Be sure to make a note of the folder where you saved the *.zip file.
- Open the Mindframes app, click on the menu in the top-right corner of the main screen, and go to Available decks >> Import deck.
- Select the option to import from any accessible location, locate the *.zip file you want to import using the file browser, and click on the *.zip file. (Alternatively, if you saved the *.zip file in the folder "/com.mindframes.flashcards .pro/files", you can also select the option to import directly from this folder.)
How do I create a flashcard deck that includes videos?
- Create your flashcard deck in *.xlsx format on your PC as described here:
How do I create a flashcard deck using a spreadsheet (*.xlsx)?
- Save the *.xlsx file in a folder on your PC and add the video files that you would like to include in the deck to that folder.
- To add a particular video to a card side, use the following code on that card side:
<video controls style="height:100vh;width:100vw;"> < source src="{flashcard}/VIDEO.mp4" type="video/mp4" > < /video >
Here VIDEO.mp4 refers to the file name of the video file you would like to add. - After you have added the *.xlsx file and all video files to the folder, use a zip utility on your PC to create a *.zip archive file from the folder.
- Transfer the *.zip file you created to your mobile device. You can, for example, email the file to yourself or transfer it through cloud storage.
- Save the *.zip file on your mobile device in a location of your choice. For example, you can save the file in the "Downloads" folder, or you can use a file browser to locate the folder "/com.mindframes.flashcards .pro/files" and save in that folder. Be sure to make a note of the folder where you saved the *.zip file.
- Open the Mindframes app, click on the menu in the top-right corner of the main screen, and go to Available decks >> Import deck.
- Select the option to import from any accessible location, locate the *.zip file you want to import using the file browser, and click on the *.zip file. (Alternatively, if you saved the *.zip file in the folder "/com.mindframes.flashcards .pro/files", you can also select the option to import directly from this folder.)
How do I automatically divide a deck into sets?
How do I export a deck as an *.mfram file?
How do I export a deck as an *.xlsx / *.zip file?
How do I select cards for a Test session?
What is a Test session?
How do I edit the contents of a card during a Test session?
How can I override the default formatting under which text is vertically and horizontally centered on card sides, and how can I override the default text size? Can I use italics, bold, underline and other font styles on the cards?
How do I change the font size of the text on the cards?
How do I tell the app to exclude some of the card sides during a Test session?
How do I change the order in which the card sides are displayed during a Test session?
How do I change the names of the card sides?
How do I create card sides whose content is never hidden and always displayed?
How do I change the order in which the selected cards are displayed during a Test session?
- If you want the app to first display all cards that have never been tested before displaying any previously-tested cards, select "Show never-tested cards first". Alternatively, to display all cards that have previously been tested before any never-tested cards, select "Show never-tested cards last". As a third alternative, you can tell the app to mix never-tested and previously-tested cards by selecting "Do not apply any particular order".
- If, after choice (i) has been applied, you want the app to display cards starting with the leftmost column and proceeding to the rightmost column, select "Traverse columns from left to right". Alternatively, to first display the cards in the top row and then proceed to lower rows, select "Traverse rows from top to bottom". As a third alternative, you can tell the app to display the cards in an order that does not take into account the columns or rows in which these cards have been placed by selecting "Do not apply any particular order".
- If, after choices (i) and (ii) have been applied, you want the cards to be displayed in the pre-defined order in which they are stored in the deck, select "Use pre-defined order". This pre-defined order will typically be the order in which the cards were placed in the *.mfram, *.xlsx, *.txt or *.csv file that was used to import the deck into the app, unless you subsequently changed the order of the sets through the app settings. Alternatively, if you want the cards to be displayed according to their urgency, select "Use card urgency". Under this setting, the cards will be displayed in the order of their urgency as calculated using the currently selected method in the "Algorithm settings" menu. As a third alternative, you can tell the app to randomize the order to the cards by selecting "Use random order".
How do I change the order of the sets on the main screen?
How do I change the names of the sets on the main screen?
Why are the cards on the main screen shown in different colors?
- The default algorithm, which calculates the urgency of a card based on the amount of time that has elapsed since the last test of that card;
- an algorithm that weighs previous test outcomes according to the order of their occurrence;
- an algorithm that weighs previous test outcomes according to the time of their occurrence; and
- an algorithm that averages the most recent X test outcomes.
What is the time-elapsed-since-last-test algorithm?
What is the order-weighted-outcomes algorithm?
What is the time-weighed-outcomes algorithm?
What is the recent-average-outcomes algorithm?
How do I change the method for calculating average card urgency?
How do I change the background and text colors used during Test sessions?
How do I reset the proficiency state and test history of a deck?
How do I rename a deck?
How do I delete a deck from the "Available decks" list?
Why is the app called "Mindframes Flashcards"?
The information about the state of your flashcard deck that you see on the main screen is in effect a reflection of the current state of your memory. Or to put it differently, what you see on the main screen represents your current "frame of mind".Because of that, plus the fact that the graphics of the app look like a collection of frames, "Mindframes Flashcards" seemed like a good name.
To obtain access to this feature, open the top-right menu on the main screen and go to Available Decks >> Import Deck, where you can complete the purchase process.
For detailed instructions on how to create and import your own flashcard decks, see:
For instructions on how to create an input file that contains the cards you want to study, see:
How do I create a flashcard deck using a spreadsheet (*.xlsx)?
How do I create a flashcard deck using a plain text file (*.txt or *.csv)?
How do I create a flashcard deck that includes mathematical expressions using LaTeX?
How do I create a flashcard deck that includes images?
To create an *.xlsx input file, open an *.xlsx file using a spreadsheet program on your PC. Then enter your card data starting in cell A1 in the upper left corner of the spreadsheet.
Each row in the spreadsheet represents one card, and each field represents one side of that card. To create a 4-sided deck, enter your card data into columns A-D. For a 3-sided deck, use only columns A-C, and leave column D blank. To create a 2-sided deck, use only columns A and B (leaving columns C and D blank), and for a 1-sided deck, use only column A (leaving all other columns blank). Be sure to not leave any rows blank since the app will ignore any data below a blank row.
To create a deck that contains multiple sets, use a spreadsheet with more than one sheet tab. When the app imports the spreadsheet, each sheet tab will become a separate set, and the names of the different sheet tabs will become the names of the different sets.
The easiest way to get started is to use a sample spreadsheet as a template from which you can create your own input file. To obtain a sample spreadsheet, go to:
Where can I get a sample template for a spreadsheet (*.xlsx) input file?
Once you have created a spreadsheet that contains your card data, save it in *.xlsx format and import it into the Mindframes app. For instructions on how to import the file, see:
To use the sample file as a template for creating your own flashcard deck, open the file with a spreadsheet program on your PC and replace the card contents and set names with your own data. Then save the file you created in *.xlsx format, transfer it back to your mobile device and import it into the Mindframes app.
For instructions on how to import a file, see:
To create a *.txt or *.csv input file, open a new *.txt or *.csv file using a text editor on your PC and enter your card data starting in the first row of the file.
Each row in the text file represents one card. To separate the contents of the different sides of each card, use any one-character delimiter of your choice, such as a comma or a semicolon. For example, if you use a semicolon as a delimiter, then a row of text in your input file that reads "cat; dog; mouse; elephant" will become a 4-sided card with the entries "cat", "dog", "mouse" and "elephant" on the four sides. If your input file is a *.csv file that you created with a spreadsheet program, be sure to make a note of the delimiter that was used in creating the file.
The easiest way to get started is to use a sample *.txt file as a template from which you can create your input file. To obtain a sample *.txt file, go to:
Where can I get a sample template for a plain text (*.txt) input file?
Once you have created a file that contains your card data, save it in *.txt or *.csv format and import it into the Mindframes app. For instructions on how to import the file, see: Note that, when using the *.txt or *.csv format, all data in your input file will be imported into a single large set. You can later divide the cards you have imported into multiple sets by following the steps described here: Finally, a note on delimiters: If the delimiter you are using occurs inside the card contents you want to import, enclose the relevant contents in quotation marks. For example, if you are using a semicolon as a delimiter, then a row of text reading "dog; elephant; "cat; mouse"; horse" will become a 4-sided card with the entries "dog", "horse", "cat; mouse" and "cow" on the four sides. If the contents of a card include a quotation mark, place another quotation mark before the quotation mark that you want displayed on the card. For example, a row of text reading "dog ; so-called ""mouse"" thing " ; horse ; cat" becomes a 4-sided card with the entries "dog", "so-called "mouse" thing", "horse" and "cat".
To use the sample file as a template for creating your own flashcard deck, open the file with a text editor and replace the card contents with your own data. Then save the file you created in *.txt or *.csv format, transfer it back to your mobile device and import it into the Mindframes app.
For instructions on how to import a file, see:
Mathematical expressions must be added either as inline formulas or as displayed formulas.
To add an inline formula, enclose the LaTeX code for the formula with the delimiters \( ... \), for example as follows:
\( \sum_{i=0}^n i^2 = \frac{(n^2+n)(2n+1)}{6} \)
To add a displayed formula, enclose the LaTeX code for the formula with the delimiters $$ ... $$, for example as follows:
$$ \sum_{i=0}^n i^2 = \frac{(n^2+n)(2n+1)}{6} $$The easiest way to get started is to obtain a sample input file containing mathematics expressed through LaTeX, review how the LaTeX code for the mathematical expressions is embedded in the sample file, and then use the sample file as a basis for creating your own LaTeX input file.
To obtain a sample input file that contains mathematical expressions, click on the following link:
The app enables you to include images in *.jpg, *.jpeg, *.gif and *.png format. In order to create a flashcard deck that includes images, do the following:
Your file will be imported and appear as a new deck under "Available decks".The easiest way to get started is to use a sample *.zip template file (which includes a sample *.xlsx file) from which you can create your own input *.xlsx and *.zip files.
To obtain a sample *.zip template file, click on the link below:
The app enables you to include sounds in *.wav, *.mp3 format. In order to create a flashcard deck that includes sounds, do the following:
Your file will be imported and appear as a new deck under "Available decks".The easiest way to get started is to use a sample *.zip template file (which includes a sample *.xlsx file) from which you can create your own input *.xlsx and *.zip files.
To obtain a sample *.zip template file, click on the link below:
The app enables you to include videos in *.mp4 format. In order to create a flashcard deck that includes videos, do the following:
Your file will be imported and appear as a new deck under "Available decks".The easiest way to get started is to use a sample *.zip template file (which includes a sample *.xlsx file) from which you can create your own input *.xlsx and *.zip files.
To obtain a sample *.zip template file, click on the link below:
To divide a deck into sets, open the deck under "Available decks" and go to Settings for current deck >> Divide deck into sets. Enter the number of cards you want to place in each of the sets and click Divide deck. Enter a new name for the divided deck, click Accept, and the divided deck will be added to the "Available decks" screen.
To export a deck as an *.mfram file, select the deck on the "Available decks" screen, click Export, and select "Export to Mindframes file (*.mfram)". Then select "Export using external application" to email the *.mfram file to yourself, save it to cloud storage, or export it through some other external application.
Alternatively, you can select to save the *.mfram file to the folder "/com.mindframes.flashcards.pro/files". Note, however, that if you uninstall the Mindframes app, any files saved in this folder will be deleted, so please be sure to make backups of any files that have been placed in this folder.
To export a deck to a file format that can be read by by an external spreadsheed program (or, if the deck contains images, sounds or videos, can be opened by a zip utility), see:
To export a deck as an *.xlsx / *.zip file, select the deck on the "Available decks" screen, click Export, and select "Export to spreadsheet (*.xlsx / *.zip)". Then select "Export using external application" to email the *.xlsx / *.zip file to yourself, save it to cloud storage, or export it through some other external application.
Alternatively, you can select to save the *.xlsx / *.zip file to the folder "/com.mindframes.flashcards .pro/files". Note, however, that if you uninstall the Mindframes app, any files saved to this folder will be deleted, so please be sure to make backups of any files that you have placed in this folder.
To export a deck to a file format that stores not only the contents of your cards, but also the current proficiency state, the learn history, and the settings for the deck, seeIf you click on a region of the screen that has already been selected, that region will be de-selected.
After you have selected the cards you want to review, click the Test button to enter a Test session.
During Test sessions clicking Green (Known) for a given card will advance the card one column to the right, clicking Yellow (Neutral) will keep the card in the current column, and clicking Red (Unknown) will demote the card a specified number of columns to the left. Mindframes will keep a record of the time and outcome of each test that has been performed for each card.
If you want to change the number of columns that a card is demoted to the left when clicking Red, you can do so under Settings for current deck >> Test Mode.
Click on the Pencil icon at the top of the screen during your Test session and make the desired edits.
This edit function is useful if you want to fix typos or make other minor corrections to an existing card. To add new cards or create a completely new deck of cards from scratch, see:
How do I create a flashcard deck using a spreadsheet (*.xlsx)?
How do I create a flashcard deck using a plain text file (*.txt or *.csv)?
To override the default formatting and cause text to be aligned in the upper left of each card side, and to override the default text size specified under Settings for current deck >> Text size, you can use the following html (adjusting the numerical values for font size, margins, width and height to fit your preferences):
<p style =\"text-align: left; font-size: 20px; margin-left: 10px; margin-right :10;width:90vw; height:100vh;\"> Enter card contents here. </p>You can also use a variety of font styles on the cards by enclosing the relevant text in your input file as follows:
<b> Bold </b>
<i> Italics </i>
<u> Underline </u>
<s> Strike-Through </s>
<tt> Teletype </tt>
<sup> Superscript </sup>
<sub> Subscript </sub>
<font color="red"> Colored Text </font>
You can instruct Mindframes to always display the content of a card side regardless of whether you have tapped the card side. To do so, add the following string at the very beginning of the relevant card side:
--ALWAYS-ON--This string needs to be added before any other text that appears on that card side.
Note that this functionality is useful in connection with card sides whose only contents is a single set of audio controls or video controls. If you add the "--ALWAYS-ON--" string at the beginning of such a card side, the audio or video controls will be displayed without your having to first tap on the card side to uncover the controls.
Note that, if you imported the deck from an *.xlsx file, the names of the sheet tabs in the input spreadsheet will have been automatically turned into set names. If you created the set using the "Divide deck into sets" function, the sets will automatically have been named "Set 1", "Set 2", "Set 3" ..., so you may now want to assign a custom name to each set. See also
On one end of the spectrum, there is Bright Green indicating that the cards are "fresh" (i.e. not particularly urgent). On the other end of the spectrum, there is Black indicating that the cards are "stale" (i.e. need to be urgently reviewed). The full spectrum, from least urgent to most urgent, runs roughly as follows:
Bright Green >> Dark Green >> Yellow-Brown >> Brown-Orange >> Red >> Black
Cards that have never been tested are assigned a Light Blue.Mindframes gives you the option to select from among several methods for determining the "urgency" of each card, and the resulting color assignments:
What is the time-elapsed-since-last-test algorithm?
What is the order-weighted-outcomes algorithm?
This algorithm calculates the urgency of a card by measuring the amount of time that has elapsed since the most recent test of that card. The more time has elapsed since the most recent test, the greater is the urgency that will be assigned to the card. The algorithm does not take into account the outcome of the most recent test (or of any prior tests), only the time at which the most recent test occurred.
To select this algorithm, go to Settings for current deck >> Algorithm settings, select "Time elapsed since last test" and click Accept.
For further information on "card urgencies" and the resulting color assignments, see:
Why are the cards on the main screen shown in different colors?
This algorithm calculates the urgency of a card based on the outcomes of previous tests of that card, giving greater weight to the outcomes of more recent tests and discounting outcomes of less recent tests. The algorithm uses a "weighting factor" between 0.1 and 0.9. The higher the weighting factor, the more weight will be given to the outcomes of older tests, whereas a lower weighting factor means that greater weight will be given to the outcomes of more recent tests. The algorithm does not take into account the particular points in time at which a given card was previously tested, only the relative order in which these tests occurred.
To select this algorithm, go to Settings for current deck >> Algorithm settings, select "Order-weighted outcomes", enter a value between 0.1 and 0.9 for the "weighting factor", and click Accept.
For further information on "card urgencies" and the resulting color assignments, see:
Why are the cards on the main screen shown in different colors?
This algorithm calculates the urgency of a card based on the outcomes of previous tests of that card, giving weight to the outcomes of different tests according to the amount of time that has elapsed since the occurrence of these tests. The algorithm uses a "weighting factor" between 1.0 and 5.0. The higher the weighting factor, the more weight will be given to the outcomes of tests that occurred a relatively short time ago, whereas a lower weighting factor means that greater weight will be given to the outcomes of tests that occurred a relatively long time ago.
To select this algorithm, go to Settings for current deck >> Algorithm settings, select "Time-weighted outcomes", enter a value between 1.0 and 5.0 for the "weighting factor", and click Accept.
For further information on "card urgencies" and the resulting color assignments, see:
Why are the cards on the main screen shown in different colors?
This algorithm calculates the urgency of a card based on the arithmetic mean of the outcomes of the most recent X tests of that card, where X is a user-provided number between 1 and 30. For example, if X is set to 17, the urgency of a card will be calculated based on the arithmetic mean of the most recent 17 tests of that card.
To select this algorithm, go to Settings for current deck >> Algorithm settings, select "Recent average outcomes", enter a value between 1 and 30 for "# of outcomes in average", and click Accept.
For further information on "card urgencies" and the resulting color assignments, see:
Why are the cards on the main screen shown in different colors?
If you would like to change the method by which the average card urgency is calculated, go to Settings for current deck >> Algorithm settings, select your preference as between using "Median card urgency" or "Mean card urgency", and click Accept.
For further information on "card urgencies" and the resulting color assignments, see:
Why are the cards on the main screen shown in different colors?